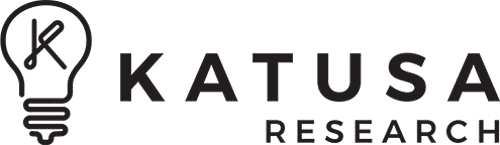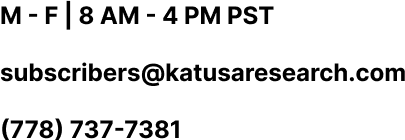How to Whitelist an Email From Katusa Research
Adding an address to your whitelist ensures that email from that address will not be filtered as spam.
The simplest and fastest way to whitelist us would be to add our email address – subscribers@katusaresearch.com – into your address book.
The steps needed vary, depending on the email service provider you’re using. We have gathered the procedures for some of the most popular email services below.
If you have any issues with these instructions, please contact us at subscribers@katusaresearch.com.
These instructions are correct as of December 2024.
Gmail
- Log in to your Gmail account: https://mail.google.com/
- Go to Google Contacts: https://contacts.google.com/
- Click on "Create Contact" at the top left corner.
- Select "Create a contact" from the dropdown menu.
- Enter our email address (subscribers@katusaresearch.com) in the "Email" field and add our name.
- Click "Save" to add us to your contacts.
Yahoo!
- Log in to your Yahoo Mail account.
- Click the "Contacts" icon on the right side of the screen.
- Click "Add a new contact" at the bottom.
- Enter our name and email address (subscribers@katusaresearch.com).
- Click "Save" to add us to your contact list.
AOL
- Log in to your AOL Mail account.
- Click the "Contacts" icon in the lower-left corner.
- Click "New Contact" at the top.
- Enter our name and email (subscribers@katusaresearch.com).
- Click "Add Contact" to save.
Outlook
- Log in to your Outlook account.
- Click the "People" icon in the sidebar.
- Select "New Contact."
- Enter our name and email address (subscribers@katusaresearch.com).
- Click "Create" to save the contact.
Apple Mail
- Open the Contacts app on your Mac.
- Click the "+" icon and select "New Contact."
- Enter our name and email (subscribers@katusaresearch.com).
- Click "Done" to save.
Comcast
- Log in to your Comcast email account.
- Go to "Address Book" from the menu.
- Click "New" and choose "New Contact."
- Enter our name and email (subscribers@katusaresearch.com).
- Click "Save."
Cox.net
- Log in to your Cox email account.
- Click "Address Book" from the main menu.
- Select "New Contact."
- Enter our name and email (subscribers@katusaresearch.com).
- Click "Save."
Thunderbird
- Open Mozilla Thunderbird.
- Click "Address Book" in the toolbar.
- Click "New Contact" or "New Card."
- Enter our name and email (subscribers@katusaresearch.com).
- Click "OK" to save.